There are several issues that come with iMessage when you use it on your Mac. It's not just about sending a message but many have reported that they are unable to receive messages through iMessage on their Mac as well. Many things might create problems for your iMessage. Here's a detailed troubleshooting guide which includes 10 tips to fix iMessage not working on Mac. Read on to know more and act now to get it working.
iMessage Not Working on Mac? 10 Tips to Fix the Issue
Tip #1. Restart Your Mac
When iMessage isn't syncing between your devices, it's usually a communication issue in Apple's Continuity feature. This problem can be fixed by making sure your iPhone, iPad, and Mac have all enabled your phone number and emails as ways to send and receive messages. MacBook Air (Late 2008 or later) Mac Mini (Early 2009 or later) Mac Pro (Early 2008 or later) Xserve (Early 2009) If you choose to run AirMessage on a Hackintosh device or a virtual machine, there will be no guarantees of its functionality. However, it should work as long as iMessage is working. View iMessage Online by Logging into iMessage on Mac. First of all, you need to notice that using this method to access or read iMessages online you must have a Mac computer with you. If you don't have a Mac, you can go to Method 2 directly. Here is how to view iMessages online on a Mac. Step 1 Launch Messages app on your Mac. In the Messages app on your Mac, use the Settings pane of iMessage preferences to change options for your iMessage account. To change these preferences, choose Messages Preferences, then click iMessage. If you're not signed in to iMessage, enter your Apple ID and password, then click Next. If you don't have an Apple ID, click Create Apple ID. In order to use Messages, you need to have a unique and unregistered Mac serial number. If your Mac is genuine Apple hardware, this won't be an issue at all. It's when you start working with Hackintosh systems – ersatz Macs built from off-the-shelf parts and a modified version of macOS – that you start running into problems.
Restarting your Mac is by far the best solution users have tried and tested. It sets your iMessage again with a fresh system start. Click on Apple Menu () from the top menu bar and then click on Restart. Once done, launch iMessage to see if it's able to send messages or not. If it's still not able to send messages, go ahead with the next tip.
Tip #2. Force Quit Messages App on Mac
Maybe, it's not just your Mac but your iMessage needs a restart too. To force quit Messages app on Mac, click on Apple Menu () and select Force Quit option from it. Now, select Messages option and then click on Force Quit option from the bottom of the screen. This would restart your iMessage app on Mac. Hopefully, this might be the fix you're looking for.
Tip #3. Sign Out from Messages App on Mac
It could not be the best possible solution for iMessage on Mac not sending messages but it has worked for a few users. To sign out from the Messages app on Mac, Click on Messages from the menu bar and select Preferences.
Now, in the iMessage Tab click on the Sign Out option.
Once done, sign in again and test the iMessage app to see whether it's working or not.
Start quickly with the most recent versions of Word, Excel, PowerPoint, Outlook, OneNote and OneDrive —combining the familiarity of Office and the unique Mac features you love. Work online or offline, on your own or with others in real time—whatever works for what you're doing. Download Microsoft Office 2019 for Mac to get things done with the next on-premises version of Word, Excel, PowerPoint, Outlook, Project, Visio, Access, and Publisher. Tip: The 64-bit version is installed by default unless Office detects you already have a 32-bit version of Office (or a stand-alone Office app such as Project or Visio) installed.In this case, the 32-bit version of Office will be installed instead. To change from a 32-bit version to a 64-bit version or vice versa, you need to uninstall Office first (including any stand-alone Office apps you. Microsoft office for macbook pro download.
Tip #4. Did You Enable Your iMessage Account?
Not Registered With Imessage Macbook
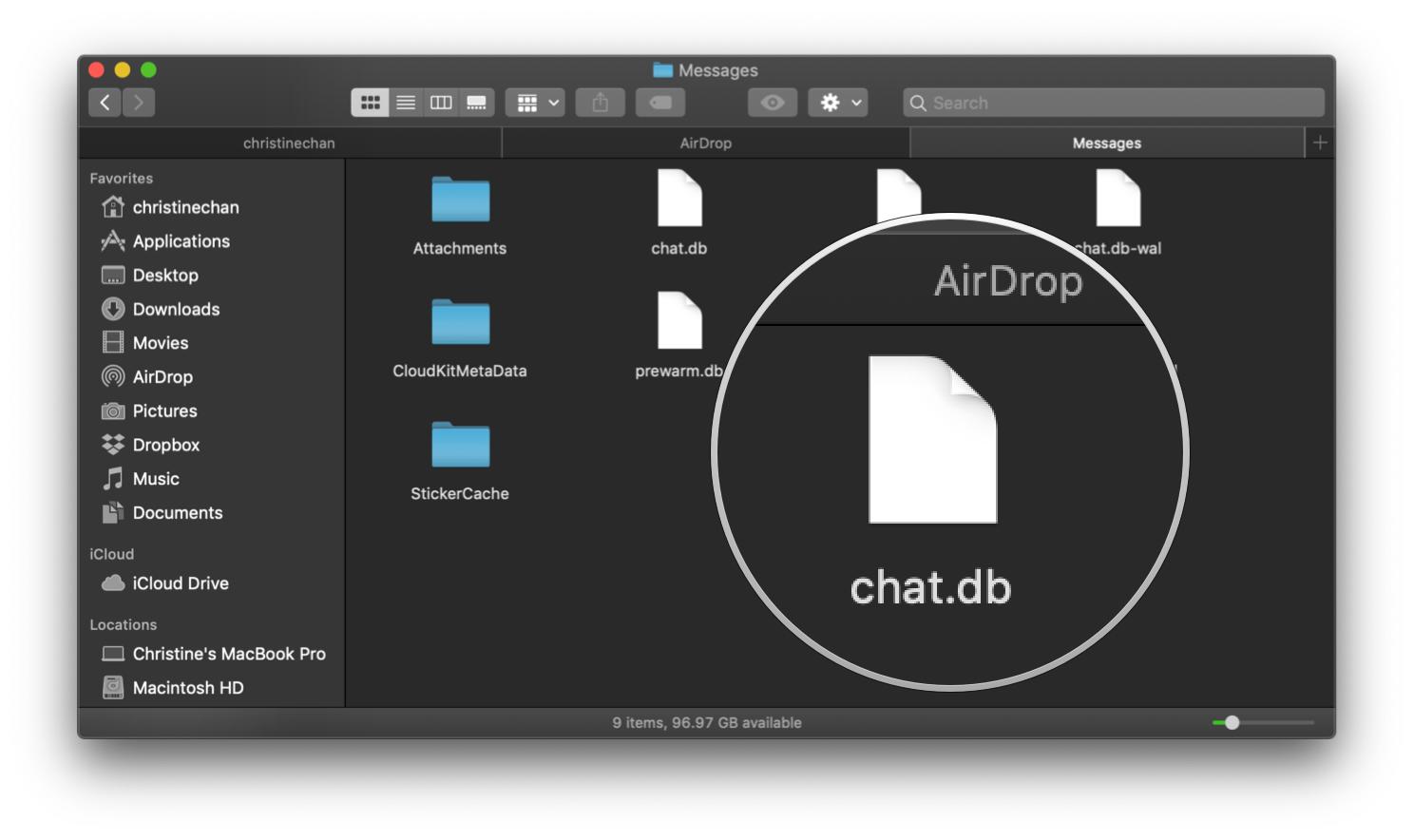
Well, if you haven't enabled this option in your Messages app, then you're missing out on everything. Because if this isn't enabled, your iMessage would not work no matter how hard you try! Open the Preferences window and select the Accounts tab. Now check the box which has 'Enable this Account' option if it's not checked. Once done, you're all set to go good!
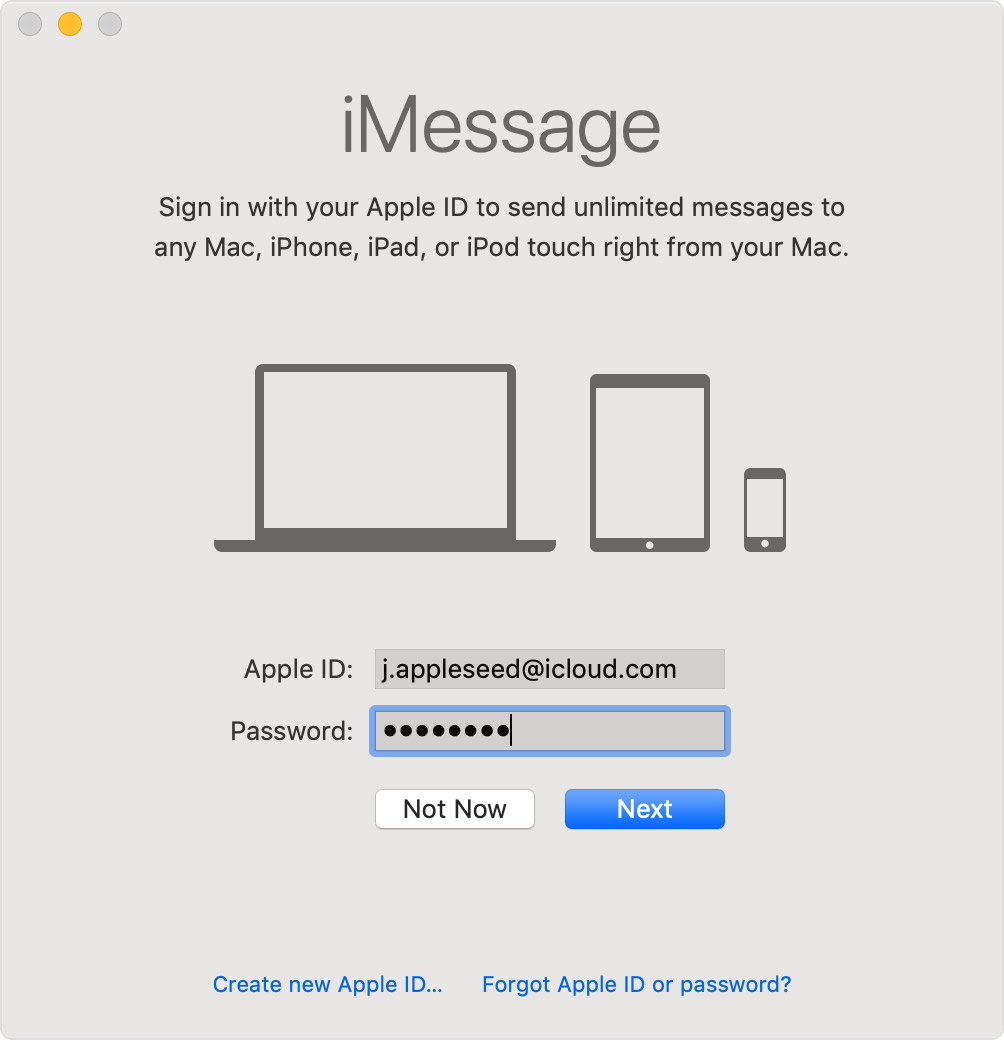
Tip #5. Is Your Mac Connected to the Internet?
Make sure that your Mac is connected to the internet. Sometimes, it may show your Mac is connected but there might be issues in your router too which might create chaos and iMessage won't work. Try reconnecting the internet or restarting the router or Wi-Fi spot. Once done, open the browser and visit any website to see if it's working.
Tip #6. Rebuild Keychain Access on Mac
This fix has solved more than half of the issues for Mac users who are complaining that they are unable to send messages from Mac. Head over to Launchpad and click on Keychain Access.
Now click on File and lock the Keychain login.
You need to unlock it again after some time and enter the password once it asks.
This is the best possible solution users have reported in many forums and websites as well. So I would recommend you to try this method first if your iMessage is not able to send messages on Mac.
Tip #7. Check Both Devices Have Same Accounts
To sync iMessage properly, you need to make sure that both the accounts used on your Mac and iOS devices are the same. If they aren't the same, eventually, iMessage won't work on your Mac for sure!
iOS device users can check it by heading over to Settings → Messages → Send and Receive. Check which account you're using on your iPhone or iPad.
Mac users can check the same by navigating to Messages → Preferences → Select iMessage tab. Ensure that both the accounts used on the Mac and iOS devices are the same. If not, iMessage will not be able to work on Mac.
Imessage On Mac Computer
Tip #8. Set Date and Time to Automatic on Mac
Over the times we've seen that date and time setting can cause a lot of applications problems. Just setting them to automatic can solve the issues on your Mac and the same goes when you aren't able to send or receive messages on iMessage for Mac.
To fix this issue, click on the Apple menu → System Preferences → Date & Time → Time Zone tab and then check the 'Set date and time automatically' box if it isn't selected.
And if it's already selected, uncheck the box, wait for a few seconds and then select it again. This will set the time and date automatically. Now launch the Messages app on Mac and see if it works.
Tip #9. Keep Your Mac Updated to Latest Version
Sometimes, the outdated Mac versions may not respond to the Apple Servers to send the messages. Hence, you need to make sure that your Mac system is updated to the latest version. Once done, it can surely improve the stability and compatibility of your Mac.
Tip #10. Reset NVRAM
NVRAM is also known as non-volatile random-access memory stores, a small amount of memory which includes certain settings in it. To reset NVRAM, you need to shut down your Mac first and then when you turn it on, immediately hold Option, Command, P and R keys at a time for about 20 seconds.
You can release the keys once the second startup sound is heard or after the Apple logo appears and disappears for the second time. Make sure that you turn off the firmware password if your Mac is using it, else, this combination of keys wouldn't cause anything or it will simply start up from macOS recovery!
That's it, folks!
Closing Thoughts!
I hope these tips will surely solve your issue regarding iMessage not working on Mac systems. If this still doesn't solve the issue, the best way is to contact Apple support but that should be your last option.

Well, if you haven't enabled this option in your Messages app, then you're missing out on everything. Because if this isn't enabled, your iMessage would not work no matter how hard you try! Open the Preferences window and select the Accounts tab. Now check the box which has 'Enable this Account' option if it's not checked. Once done, you're all set to go good!
Tip #5. Is Your Mac Connected to the Internet?
Make sure that your Mac is connected to the internet. Sometimes, it may show your Mac is connected but there might be issues in your router too which might create chaos and iMessage won't work. Try reconnecting the internet or restarting the router or Wi-Fi spot. Once done, open the browser and visit any website to see if it's working.
Tip #6. Rebuild Keychain Access on Mac
This fix has solved more than half of the issues for Mac users who are complaining that they are unable to send messages from Mac. Head over to Launchpad and click on Keychain Access.
Now click on File and lock the Keychain login.
You need to unlock it again after some time and enter the password once it asks.
This is the best possible solution users have reported in many forums and websites as well. So I would recommend you to try this method first if your iMessage is not able to send messages on Mac.
Tip #7. Check Both Devices Have Same Accounts
To sync iMessage properly, you need to make sure that both the accounts used on your Mac and iOS devices are the same. If they aren't the same, eventually, iMessage won't work on your Mac for sure!
iOS device users can check it by heading over to Settings → Messages → Send and Receive. Check which account you're using on your iPhone or iPad.
Mac users can check the same by navigating to Messages → Preferences → Select iMessage tab. Ensure that both the accounts used on the Mac and iOS devices are the same. If not, iMessage will not be able to work on Mac.
Imessage On Mac Computer
Tip #8. Set Date and Time to Automatic on Mac
Over the times we've seen that date and time setting can cause a lot of applications problems. Just setting them to automatic can solve the issues on your Mac and the same goes when you aren't able to send or receive messages on iMessage for Mac.
To fix this issue, click on the Apple menu → System Preferences → Date & Time → Time Zone tab and then check the 'Set date and time automatically' box if it isn't selected.
And if it's already selected, uncheck the box, wait for a few seconds and then select it again. This will set the time and date automatically. Now launch the Messages app on Mac and see if it works.
Tip #9. Keep Your Mac Updated to Latest Version
Sometimes, the outdated Mac versions may not respond to the Apple Servers to send the messages. Hence, you need to make sure that your Mac system is updated to the latest version. Once done, it can surely improve the stability and compatibility of your Mac.
Tip #10. Reset NVRAM
NVRAM is also known as non-volatile random-access memory stores, a small amount of memory which includes certain settings in it. To reset NVRAM, you need to shut down your Mac first and then when you turn it on, immediately hold Option, Command, P and R keys at a time for about 20 seconds.
You can release the keys once the second startup sound is heard or after the Apple logo appears and disappears for the second time. Make sure that you turn off the firmware password if your Mac is using it, else, this combination of keys wouldn't cause anything or it will simply start up from macOS recovery!
That's it, folks!
Closing Thoughts!
I hope these tips will surely solve your issue regarding iMessage not working on Mac systems. If this still doesn't solve the issue, the best way is to contact Apple support but that should be your last option.
Recommended Tutorials on Mac You Might Like!
Jignesh Padhiyar is the co-founder of iGeeksBlog.com who has a keen eye for news, rumors and all the unusual stuff that happens around Apple products. During his tight schedule, Jignesh finds some moments of respite to share side-splitting contents on social media.
- https://www.igeeksblog.com/author/iosblogger/
- https://www.igeeksblog.com/author/iosblogger/How to Share Purchased Apps Between iPhones and iPads
- https://www.igeeksblog.com/author/iosblogger/
- https://www.igeeksblog.com/author/iosblogger/
